AWS의 계정은 이미 준비되었다고 가정한 상태에서, 프리티어 기준으로 세팅했다.
1. 로그인후 region을 서울로 변경

2. EC2 검색 후 클릭
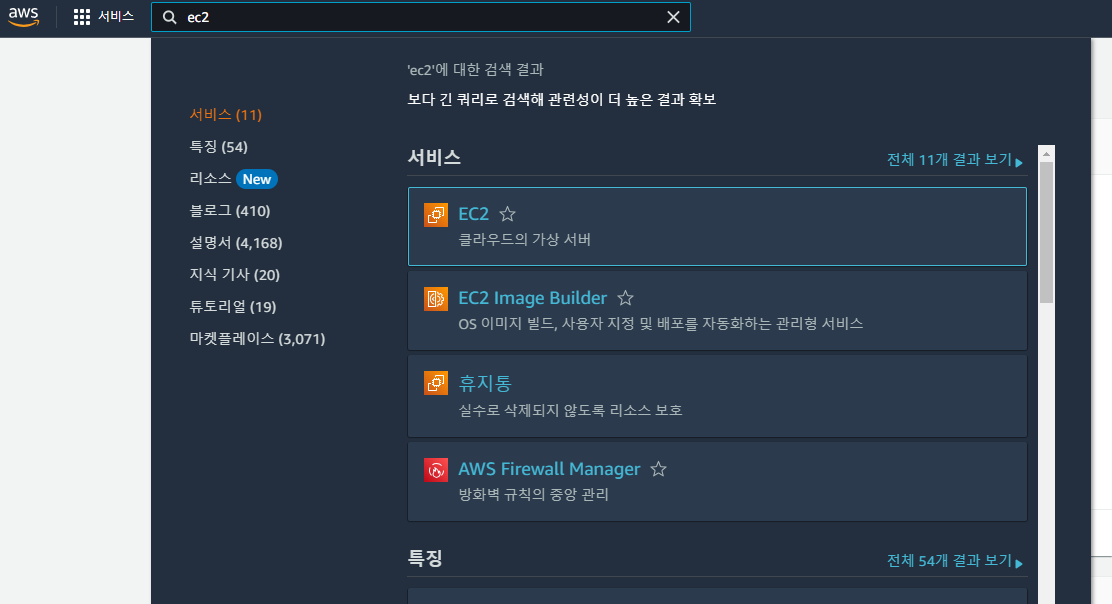
3. 인스턴스 시작 클릭

4. AMI 선택 (서버 컴퓨터의 종류)

<프리 티어 사용 가능> AMI 중에 안정화된 최신 버전인 Ubuntu Server 20.04 LTS를 선택했다.
5. 인스턴스 유형 선택
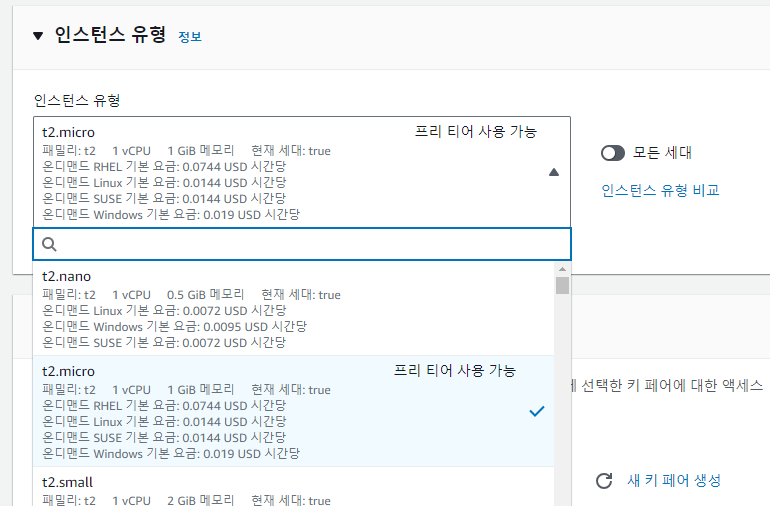
프리티어는 무조건 t2.micro를 사용해야 한다!! 그 외에 유형을 사용하면 요금이 부과될 수 있다.
6. 키 페어 선택
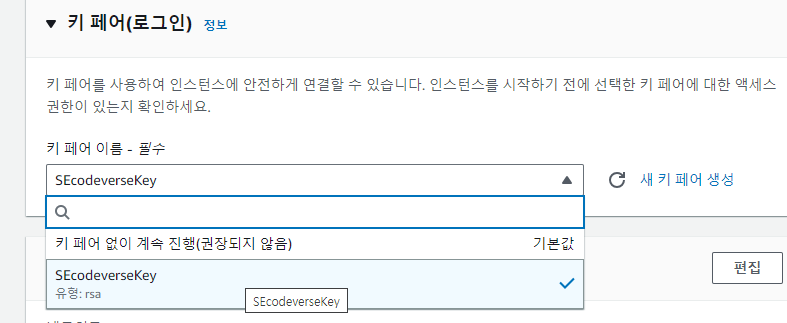
원하는 키 페어를 선택한다.
키 페어가 없는 분들은 키 페어 생성을 클릭해준다.
이전 글 참고:
2023.10.09 - [코딩] - aws 키 페어 생성
aws 키 페어 생성
서버 생성 시, 나오는 화면이다. 1. 새 키 페어 생성 클릭 2. 인스턴스에 접근할 때 필요하므로 이 키 페어 파일을 로컬 컴퓨터에 잘 저장해 놓아야 한다. 새 키 페어 생성을 선택하고 원하는 키 페
codingtoday.tistory.com
7. 네트워크 설정
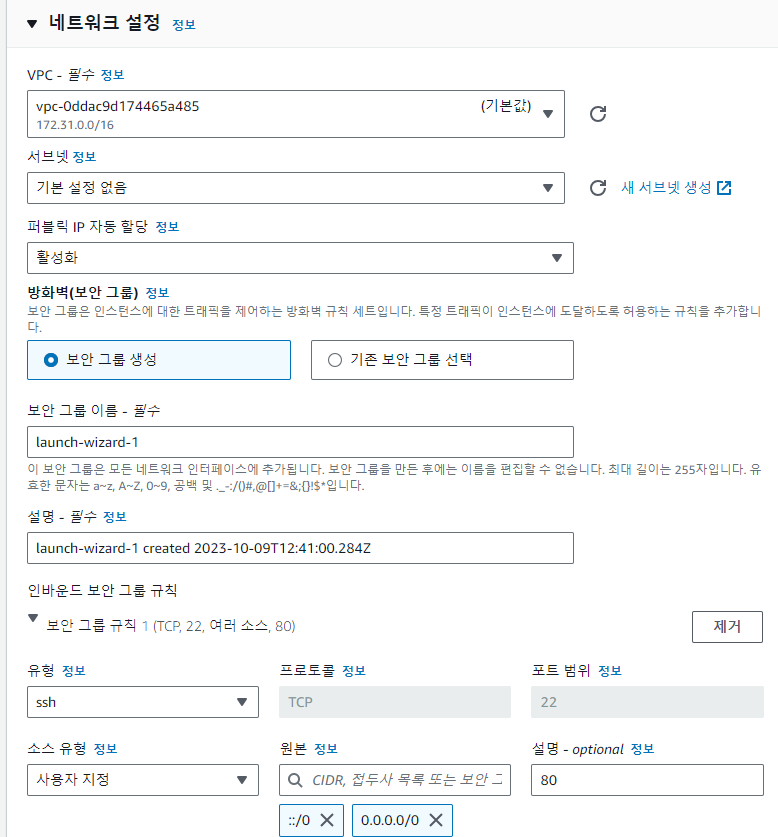
나는 Spring 배포를 위해 80번 포트를 열어줬다.
8. 스토리지(볼륨) 설정
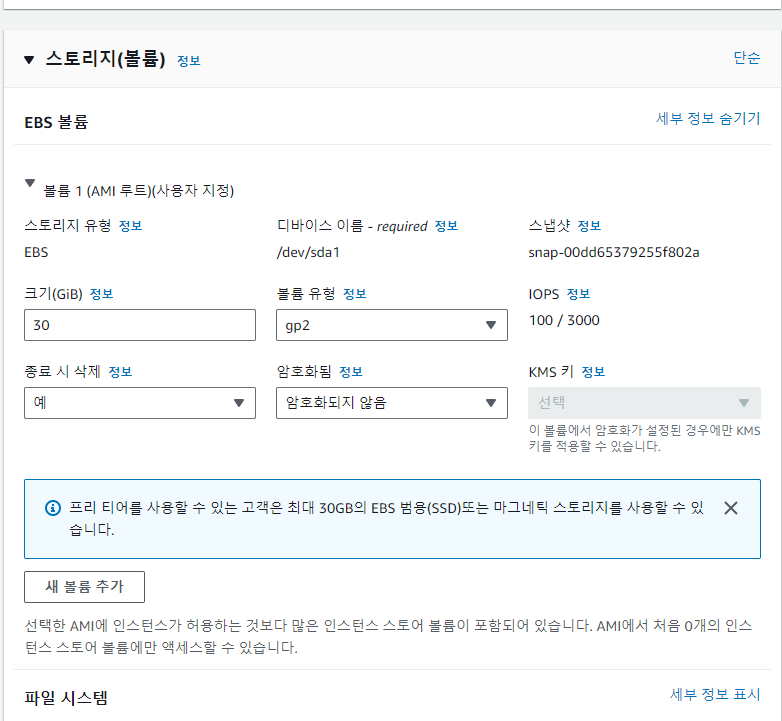
인스턴스 용량을 설정한다.
프리티어 사용 시, 최대 30GB의 SSD 혹은 마그네틱 스토리지를 사용할 수 있다.
하지만 인스턴스 여러개를 동시에 사용하려면 30을 다 채우는 건 추천하지 않는다.
(한달 내내 2개 이상의 인스턴스를 동시에 사용하면 프리티어 사용량을 초과한다.)
9. 인스턴스 생성

고급 세부 정보는 그냥 넘어가고, 오른쪽에 인스턴스 시작 버튼을 클릭한다.
10. 인스턴스 생성 성공

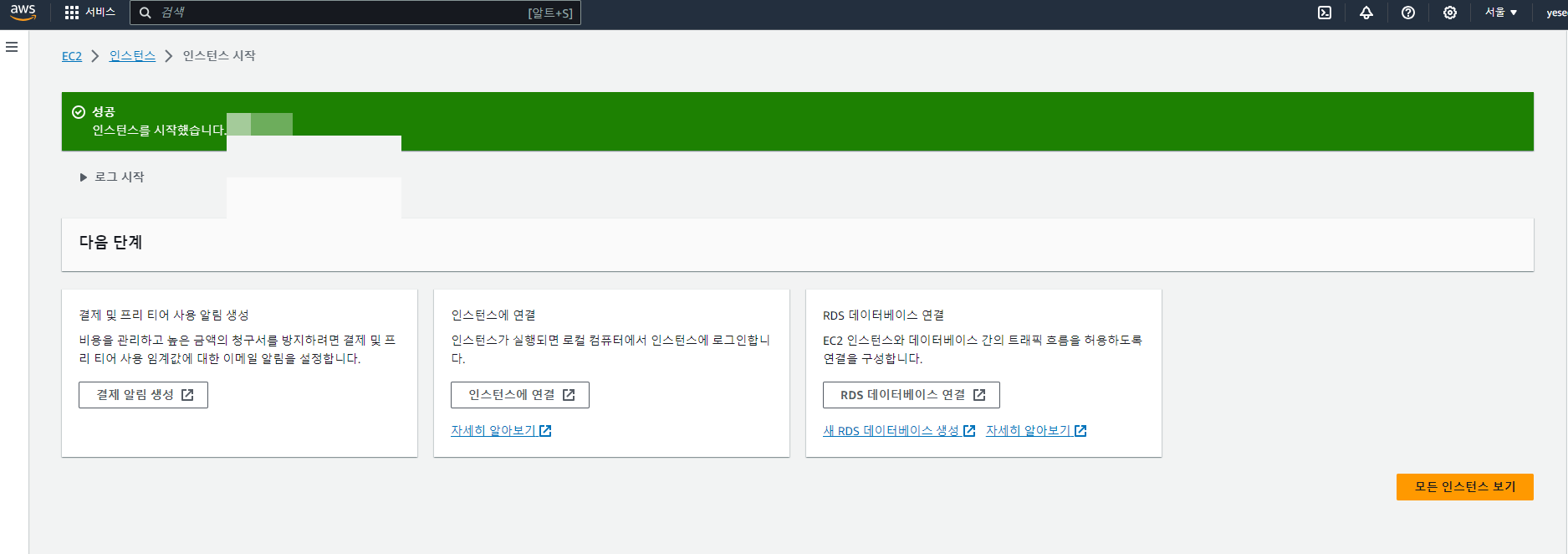
인스턴스를 성공적으로 시작하면 이렇게 뜬다!
모든 인스턴스 보기를 선택하면,

현재 실행중인 인스턴스 확인이 가능하다!
11. 탄력적 IP 발급
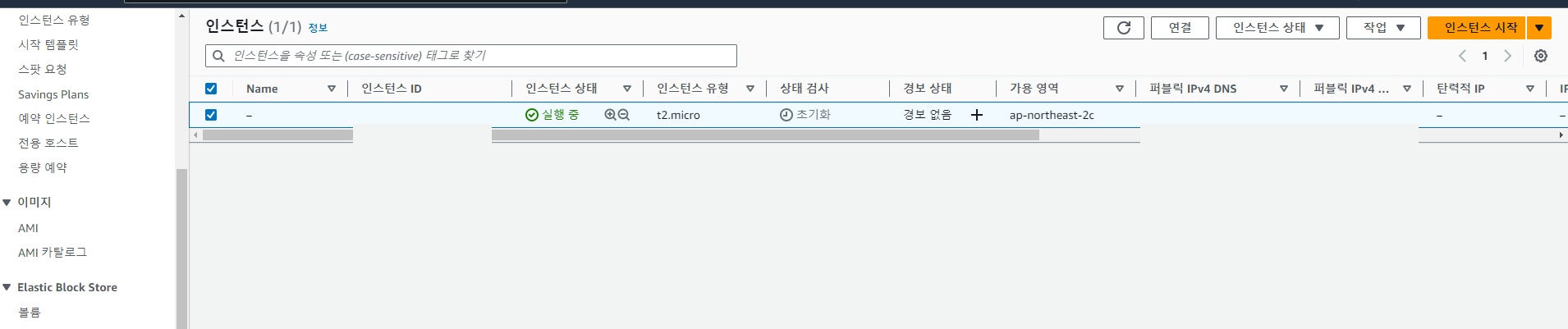
이제 탄력적 IP를 발급 받기 위해 좌측 메뉴에서 [네트워크 및 보안] 탭의 탄력적 IP를 클릭한다.
탄력적 IP는 EC2 인스턴스를 중지하고 다시 실행하더라도 고정된 IP를 유지하기 위해 사용한다. 탄력적 IP를 발급 받아서 EC2 인스턴스와 연결하지 않으면, 매번 인스턴스를 실행할 때마다 IP 주소가 바뀌게 된다.

탄력적 IP 주소 할당을 클릭한다.
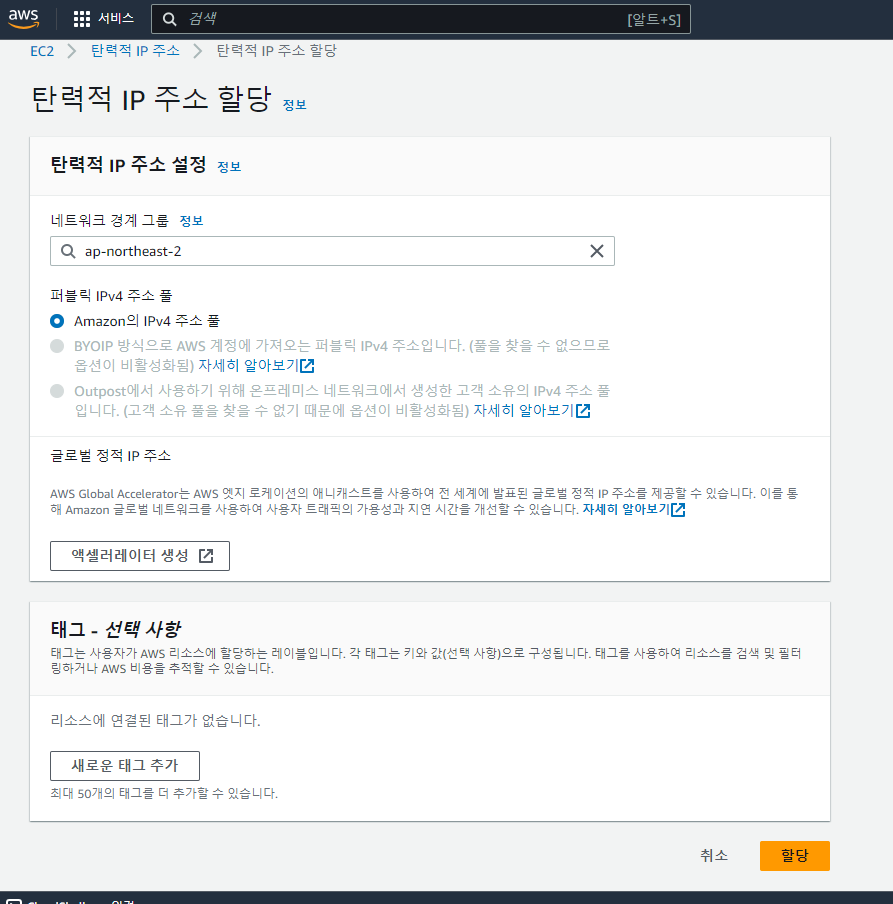
기본 세팅에서 바로 할당을 클릭한다.

그럼 이런 화면이 뜨는데, '이 탄력적 IP 주소 연결'을 클릭한다.

인스턴스를 선택하고, 연결을 누른다.
그러면 탄력적 IP 주소가 연결된 것을 확인 가능하다!
다음은 서버를 배포하고 세팅을 해보도록 하겠다.
2023.10.09 - [코딩] - AWS 서버 배포 - 상
AWS 서버 배포 - 상
서버 생성은 이전 글을 참고하면 된다. 2023.10.09 - [코딩] - AWS 서버 생성, EC2 생성 (프리티어 기준, 최신 버전) AWS 서버 생성, EC2 생성 (프리티어 기준, 최신 버전) AWS의 계정은 이미 준비되었다고 가
codingtoday.tistory.com
'코딩 > Server' 카테고리의 다른 글
| Docker를 이용한 서버 배포 (0) | 2023.10.11 |
|---|---|
| CI/CD 배포 자동화 구축 (github action 이용) - 1. CI (0) | 2023.10.10 |
| AWS 서버 배포 - 하 (0) | 2023.10.10 |
| AWS 서버 배포 - 상 (0) | 2023.10.09 |
| aws 키 페어 생성 (0) | 2023.10.09 |
